GANTI VOCAL DENGAN COOL EDIT PRO
Inilah cara menganti vocal dengan suara kamu sendiri, dimana anda bisa menganti suara lagu faforit anda dengan suaranya sendiri, agar bisa di dengarkan atau di putar lewat mp3 player.
Langkah pertama kita buka dulu aplikasi Cool edit pro.terus masukan file lagu yang anda ingin ganti vocalnya dengan suara anda. yaitu dengan click open folder seperti gambar di atas...!!
Kemudian pilih lagu yang anda ingin ganti vokalnya dengan suara anda. seperti gambar di atas, lalu click Open
Pastikan file yang anda masukan bisa seperti gambar di atas, karena ada file mp3 yang tidak bisa di potong vocalnya.(sudah paten dari produknya)........
Setelah file masuk, kemudian drag file ke kolom sebelah kanan, sehingga muncul seperti gambar di atas...!!
Langkah selanjutnya edit file tersebut dengan menekan tombol Edit View, pastikan file merapat ke kolom sebelah kiri supaya tidak ada Nois, sebelum di edit bisa di dengarkan dulu atau memutarnya, dengan menekan tombol Play, seperti gambar di atas.
Langkah selanjutnya adalah menghilangkan suara aslinya, yang akan di ganti dengan suara kita, yaitu dengan menekan Favoritees + Vocal cut seprti gambar di atas...
Setalah file berubah seperti gambar di atas, kemudian dengarkan dulu lagu yang sudah di potong vocalnya, dengan menekan tombol play seprti keterangan di atas tadi, pastikan file yang sudah di potong, suara vocalnya sudah hilang atau masih kedengaran sedikit. kemudian click Edit View lagi untuk melanjutkan pengisian suara......!!
Langkah selanjutnya yaitu menambahkan suara atau vocal ke dalam lagu tersebut, yaitu dengan click Record untuk melakukan perekaman, sebelum melakukan rekaman pastikan click tombol R dulu, seperti gambar di atas, supaya rekamanya bisa masuk dalam lagu....!!
Setelah selesai memasukan suara, lalu click tombol Stop untuk berhenti melakukan rekaman, dan anda bisa melakukan rekaman lagi dengan menekan kembali Record..!!
Langkah selanjutnya yaitu penyimpanan, antara lain dengan cara File + Save Session As(masih bisa di edit lagi) dan Save Mixdows As(sudah bisa di simpan dengan format Mp3 atau yang sudah tersedia di dalamnya). jangan lupa tombol R di non aktifkan terlebih dahulu sebelum penyimpanan.
Ini adalah langkang apabila mengunakan Save Session As, terlebih dahulu pilih folder yang sudah tersedia, agar tidak tercampur dengan file yang lain, atau bisa di ubah namanya terlebih dahulu sebelum di simpan.
Kemudian pilih Yes to All aja, untuk melakukan penyimpanan dalam format Ses.
Langkah selanjutnya penyimpanan dalam format Mp3, yaitu dengan SaveMixdows As, pastikan sebelum di simpan pilih folder, ganti nama, dan pastikan Save as type berupa Mp3PRO. kemudian langsung Save aja,
Tip : Sebelum mau edit file Mp3 terlebih dahulu buatlah folder kusus untuk penyimpanan file, dan filee Mp3 tersebut di Copy dulu ke dalam folder tersebut, alangkah baiknya ganti nama file Mp3 dengan nama yang lain, supaya file Mp3 yang di gati vocalnya tidak ikut kepotong atau berubah..
Untuk menglihat hasil yang sudah saya buat silahkan click Duwnluad
Untuk mendownload Software nya tingal Dunlud
Selamat Mencoba..! & Salam Sejahtera.......................!!!!!!!!!!!!!







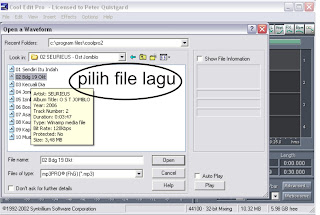










9 komentar:
he
Siiip lah
soory gan ,,,aku dah instal editan dan setelah ku masukkan file2 yang ada di kompi ku gak da yang support , gmna ya? dan file musik apa yang support bisa di edit ? mohon jawaban dari agan .. trimakasih
mp3 dan wav gan,,,
nanya bro...
gmn caranya agar
minus one di track 1.
gak ikut kerekam di track 2.
misal gua mau merekam langsung vocal gua.
langsung ma minus one-nya.
makasih sebelumnya.
jwbanya gua tunggu banget
kalo misalnya kita udh save trus yg ke save lagunya cuma 1 menit padahal harusnya 3 menitan itu kenapa yaa??
kalo jadi 1 menit, simpan wav dulu jgn mp3. baru setelah kesimpan convert pake format factory ke mp3 gan....
thx petunjuknya...saya izin kopi ya
lawas, tapi masih bermanfaat
Posting Komentar